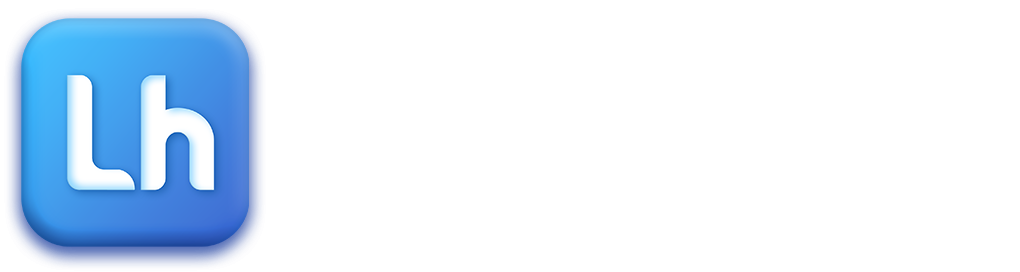Backing up data on your Mac and iPhone is crucial for protecting your information against loss due to hardware failure, accidental deletion, or other unforeseen events. Implementing effective backup strategies ensures that your data remains safe and easily recoverable. Here are some best practices for backing up your data on both devices.
Utilize iCloud Backup
iCloud provides a seamless way to back up your iPhone data wirelessly. To enable iCloud Backup, go to Settings on your iPhone, tap your name at the top, then select iCloud. From there, tap iCloud Backup and toggle it on. You can initiate an immediate backup by tapping Back Up Now. iCloud automatically backs up your device daily when it is connected to Wi-Fi, plugged in, and locked. This method ensures that your most recent data is always stored securely in the cloud.
Use Finder or iTunes for Local Backups
For users with macOS Catalina (10.15) or later, the Finder is the primary tool for backing up an iPhone. Connect your iPhone to your Mac using a USB cable, open Finder, and select your iPhone from the sidebar. Under the General tab, choose Back up all of the data on your iPhone to this Mac. If desired, check the box to Encrypt local backup for added security, then click Back Up Now to start the backup process. For macOS Mojave (10.14) or earlier, use iTunes following similar steps. Local backups allow you to store data directly on your Mac, providing quick access without relying on internet connectivity.
Are you in need of a dependable Dubai Apple reseller? Contact us at Atop Computer Solution LLC for exclusive deals and exceptional service.
Schedule Regular Backups
Establishing a routine for backing up your devices is essential. For iCloud users, ensure that backups are set to occur automatically. For local backups via Finder or iTunes, consider setting reminders to perform backups regularly—weekly or monthly—depending on how frequently you change or add data. Consistent backups help ensure that you do not lose important information over time.
Archive Important Backups
To safeguard against accidental overwrites, consider archiving important backups. In Finder or iTunes, you can manage existing backups by clicking on Manage Backups, right-clicking a backup, and selecting Archive. This creates a dated copy of that backup, ensuring it remains intact even if new backups overwrite older ones. Archiving critical backups can provide peace of mind when it comes to recovering vital information.
Ensure Sufficient Storage Space
Before initiating backups, check that you have enough storage space available on both iCloud and your Mac. For iCloud, you can manage storage by going to Settings > [Your Name] > iCloud > Manage Storage. If you're running low on space, consider upgrading your storage plan or deleting unnecessary files. Ensuring adequate storage prevents interruptions during the backup process.
Backup Photos and Videos Separately
Photos and videos can consume significant storage space on both your devices and in backups. Use the Photos app on your Mac to import images from your iPhone directly by connecting your iPhone via USB and selecting the photos you want to import. Alternatively, consider using services like Google Photos or Dropbox for additional photo and video backups, allowing for easier access and management of large media files.
Are you searching for an Apple authorized reseller in Dubai? Contact us at Atop Computer Solution LLC
Use Third-Party Backup Solutions
In addition to Apple's built-in options, there are several third-party applications available that offer enhanced backup features. Tools like Carbonite, Acronis True Image, or EaseUS MobiMover provide additional flexibility and options for both local and cloud backups. These solutions can complement Apple’s offerings and provide more comprehensive data protection strategies.
Test Your Backups Regularly
Periodically testing your backups by restoring a small amount of data is essential to ensure they are functioning correctly. This practice helps confirm that you can recover important information when needed without issues. Regular testing also allows you to identify any potential problems with the backup process before they become critical.
Conclusion
Implementing these best practices for backing up data on your Mac and iPhone will help protect against data loss and ensure that important information is always accessible when needed. By utilizing both cloud-based solutions like iCloud and local backups through Finder or iTunes, along with regular maintenance and testing of backup processes, you can create a robust data protection strategy that enhances peace of mind in today's digital landscape.